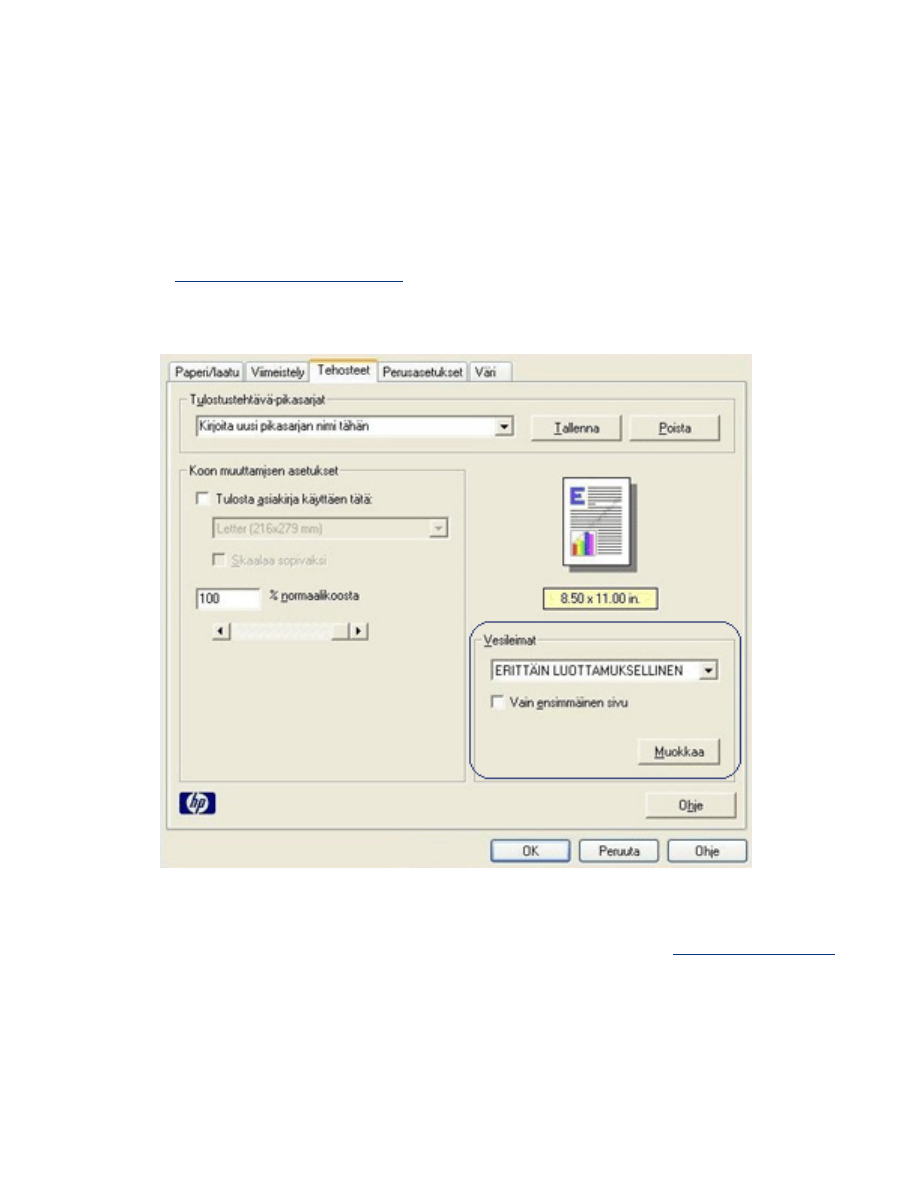
vesileimat
Vesileimat tulostuvat asiakirjojen taustalle.
Valmiin vesileiman lisääminen asiakirjaan
Noudata näitä ohjeita ja lisää valmis vesileima asiakirjaan:
1. Avaa
Tulostimen ominaisuudet
-valintaikkuna.
2. Napsauta
Tehosteet
-välilehteä.
3. Valitse haluamasi vesileima avattavasta
Vesileimat
-valikosta.
Jos et halua käyttää luettelossa valmiina olevia vesileimoja,
luo uusi vesileima
.
4. Valitse jompikumpi seuraavista:
❍
Jos haluat vesileiman näkyvän vain ensimmäisellä sivulla, valitse
Vain
ensimmäinen sivu
.
❍
Jos haluat vesileiman näkyvän kaikilla sivuilla, jätä
Vain ensimmäinen sivu
-
valintaruutu tyhjäksi.
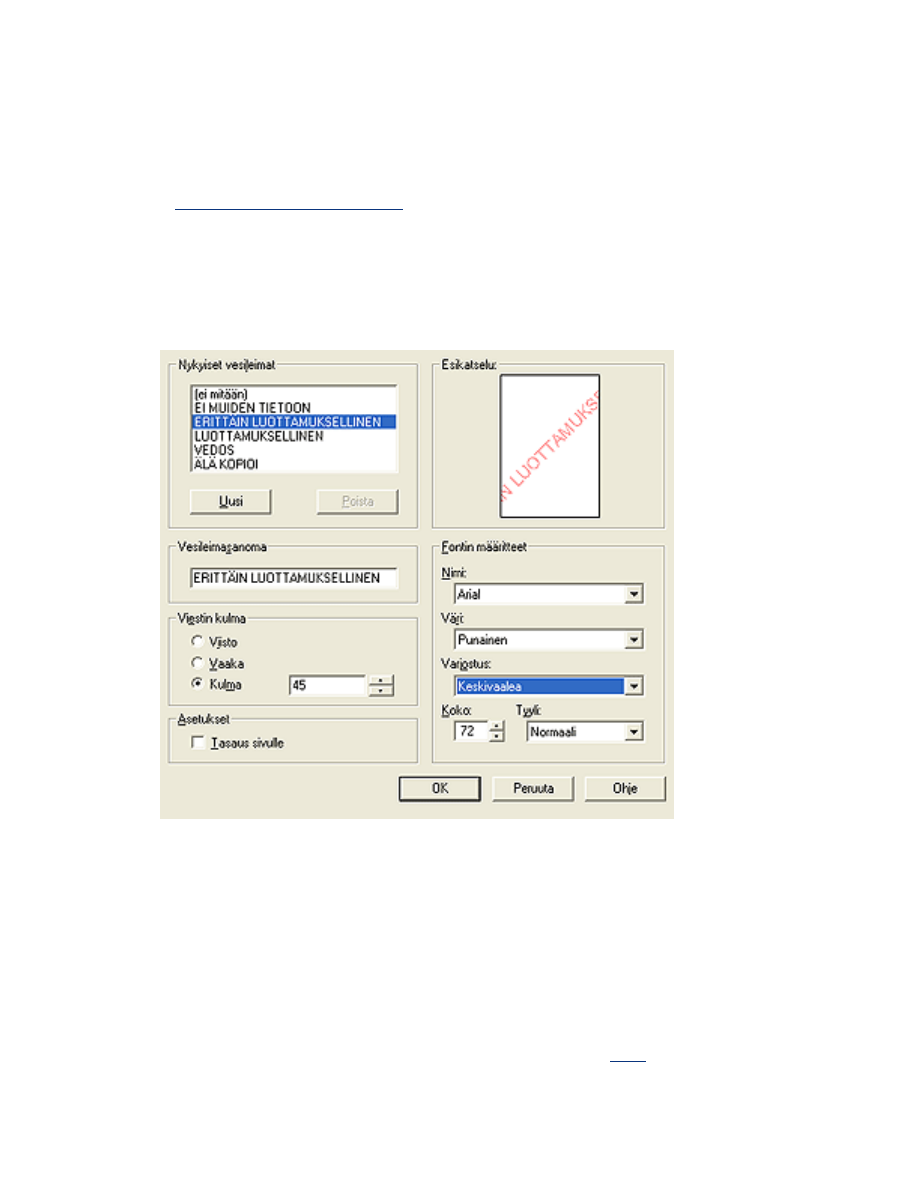
5. Tulosta asiakirja paperityyppikohtaisten ohjeiden mukaan.
Vesileiman luominen tai muuttaminen
Luo vesileima tai muuta sitä toimimalla seuraavasti:
1. Avaa
Tulostimen ominaisuudet
-valintaikkuna.
2. Napsauta
Tehosteet
-välilehteä.
3. Napsauta
Muokkaa-painiketta
.
Näyttöön avautuu
Vesileiman tiedot
-valintaikkuna.
4. Valitse jompikumpi seuraavista:
❍
Valitse
Uusi
-painike tai
❍
valitse valmis vesileima, jota haluat muuttaa.
5. Kirjoita vesileiman teksti, anna tekstin kulma ja fontin määritteet.
6. Kun vesileiman tiedot on määritetty, valitse
OK
.
Katso vesileimojen käyttöön liittyvät ohjeet napsauttamalla
tätä
.
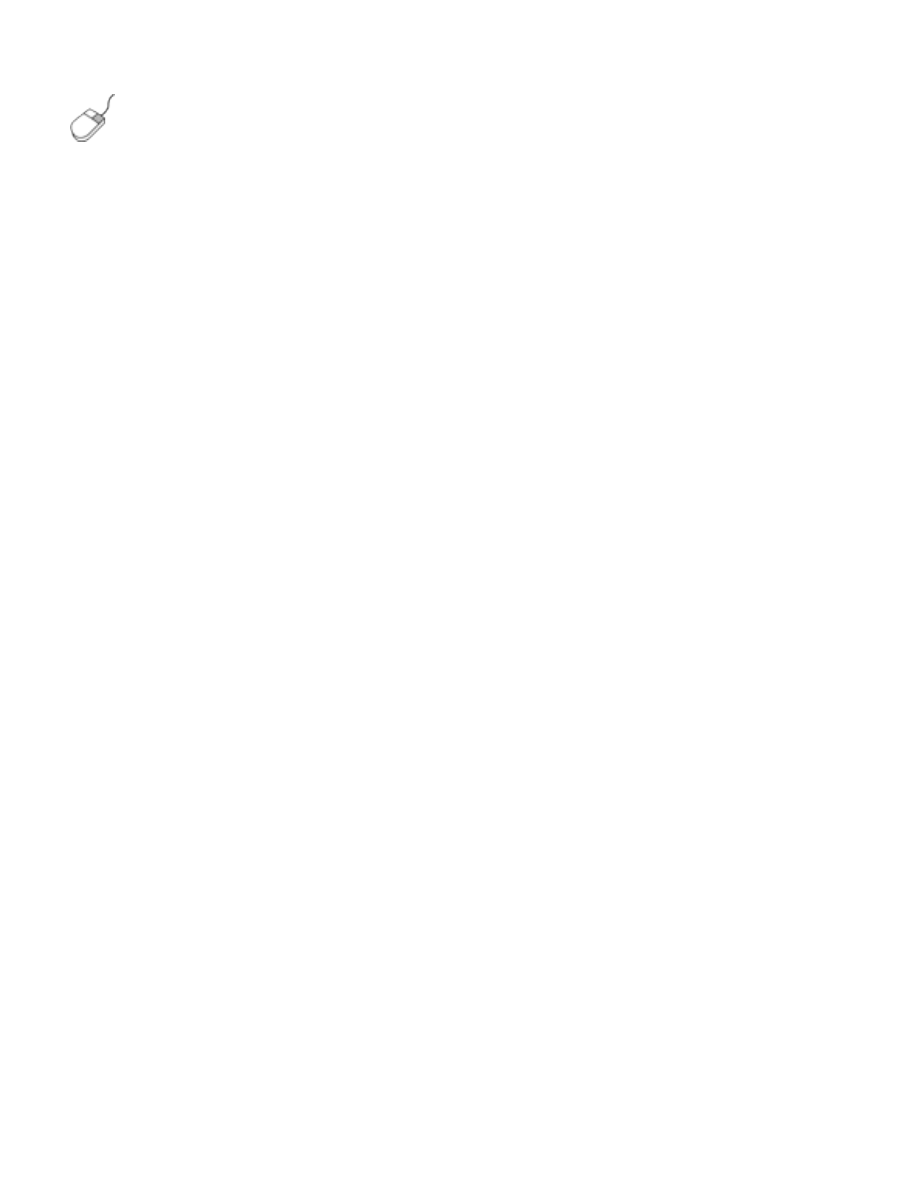
Välilehtien asetuksiin liittyviä lisätietoja on
Lisätietoja
-
valintaikkunassa: vie kohdistin asetuksen kohdalle ja napsauta sitä
hiiren oikealla painikkeella. Avaa valitun kohteen lisätiedot
napsauttamalla
Lisätietoja
-kuvaketta.