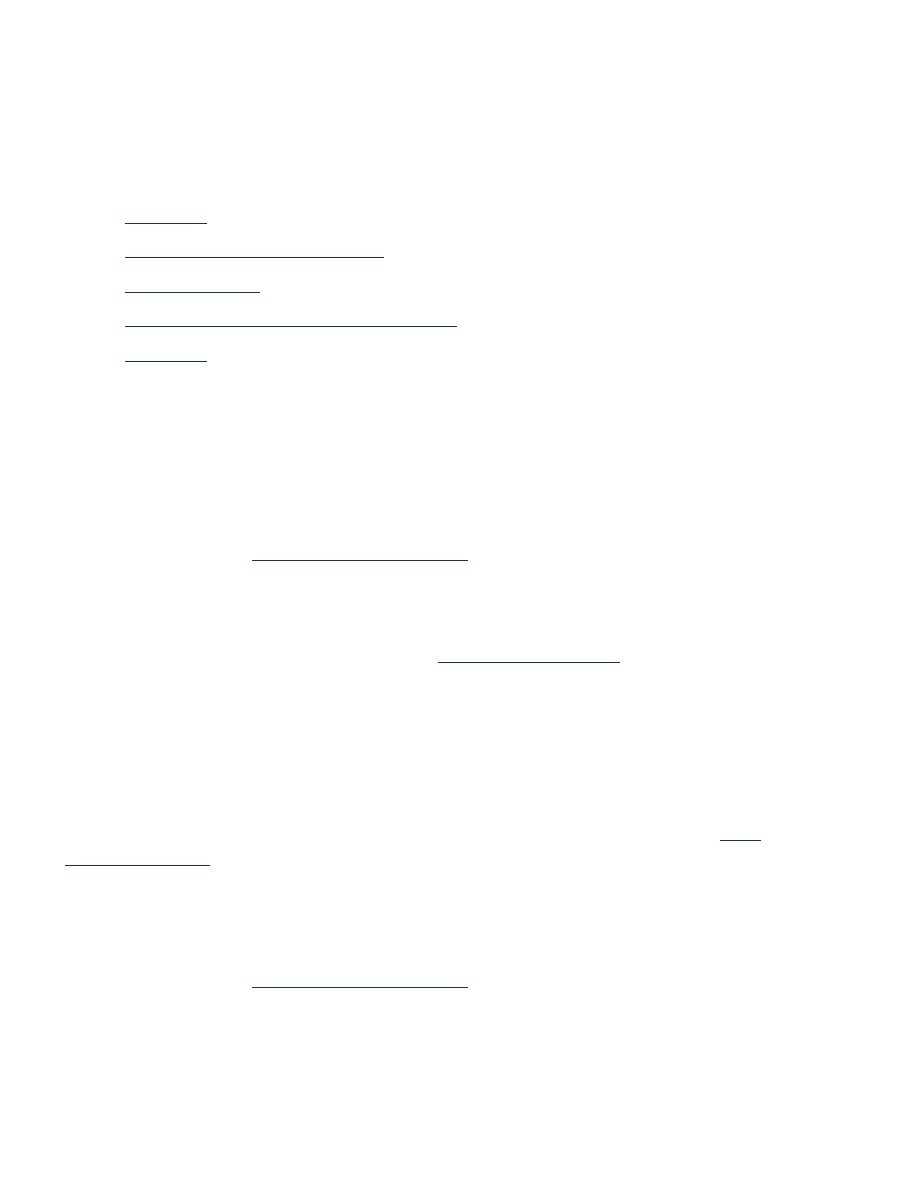
digitális fényképészeti technológiák.
A nyomtatószoftver számos technikai funkciót kínál a digitális fényképek
nyomtatásához.
●
PhotoREt
●
4800 x 1200 optimalizált dpi
●
Exif nyomtatás
●
hattintás bõvíthetõ nyomtatási mód:
●
színterek
PhotoREt nyomtatás
A PhotoREt mód a nyomtatási sebesség és a képminõség legjobb kombinációját
nyújtja.
A PhotoRet technikával való nyomtatáshoz kövesse az alábbi lépéseket:
1. Nyissa meg a
Nyomtató tulajdonságai
párbeszédpanelt.
2. Válassza ki a
Papír/minõség
címkére.
3. A
Nyomtatási minõség
legördülõ listából válassza ki a
Legjobb
opciót.
4. Válasszon ki minden egyéb kívánt
nyomtatási beállítás
értéket, majd kattintson
az
OK
gombra.
4800 x 1200 optimalizált dpi
4800 x 1200 optimalizált dpi a legmagasabb minõség e nyomtató esetén. Ha a 4800
x 1200 optimalizált dpi van kijelölve a nyomtató illesztõprogramjában, a háromszínû
nyomtatópatron 4800 x 1200 optimalizált dpi módban nyomtat. Ha egy
fotó
nyomtatópatron
is be van helyezve, a nyomtatási minõség javul. Ha a fotó
nyomtatópatron nem volt a nyomtató tartozéka, akkor az külön is beszerezhetõ.
4800 x 1200 optimalizált dpi módban történõ nyomtatáshoz kövesse az alábbi
lépéseket:
1. Nyissa meg a
Nyomtató tulajdonságai
párbeszédpanelt.
2. Válassza ki a
Papír/minõség
címkére.
3. Válassza ki a megfelelõ fotópapír-típust a
Papírtípus
a legördülõ listából.
4. A
Nyomtatási minõség
legördülõ listából válassza ki a
Maximális dpi
opciót.
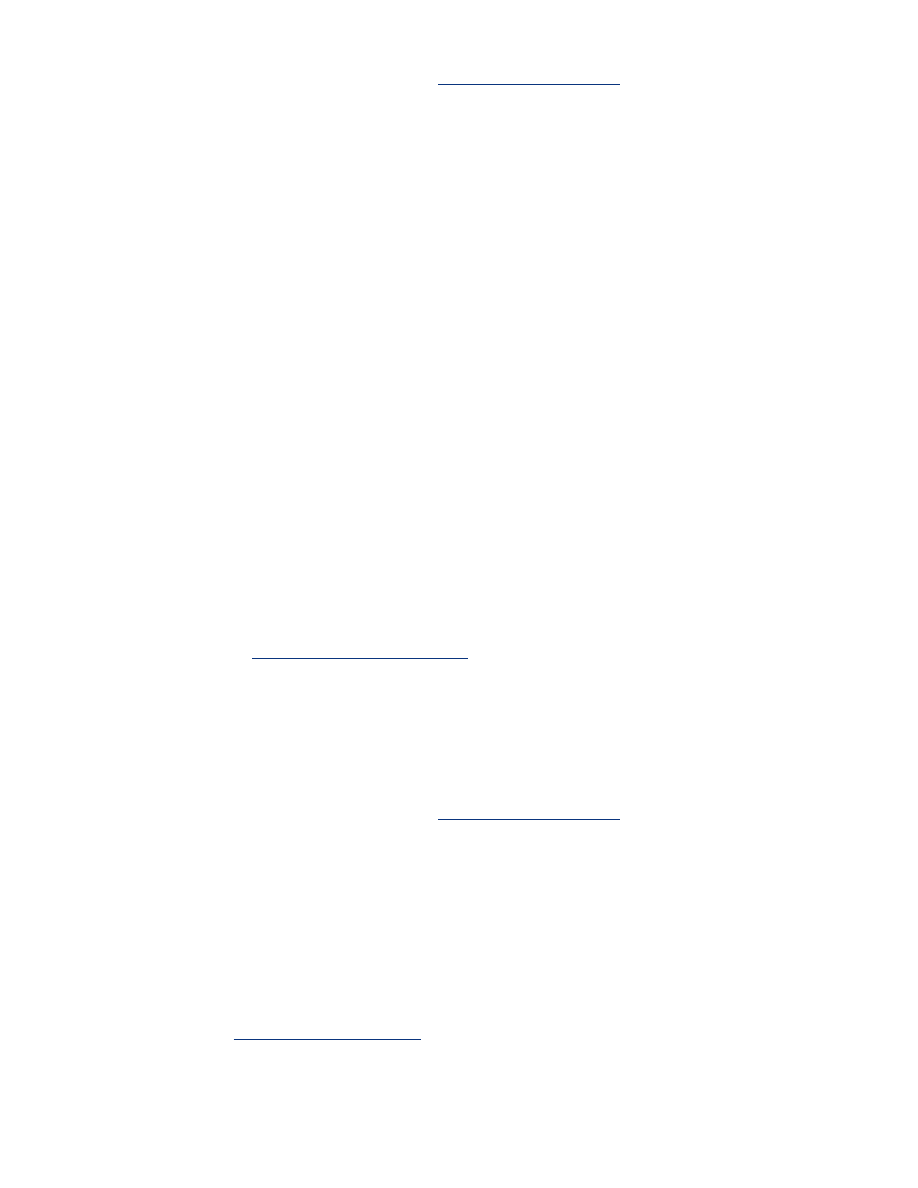
5. Válasszon ki minden egyéb kívánt
nyomtatási beállítás
értéket, majd kattintson
az
OK
gombra.
Exif nyomtatástámogatással rendelkezõ fényképek nyomtatása
Az Exif (Exchangeable Image File Format 2.2) egy nemzetközi, digitális képekkel
kapcsolatos szabvány, mely egyszerûsíti a digitális fényképezést, és javítja a
kinyomtatott képek minõségét. Egy Exif print funkciót támogató digitális
fényképezõgéppel készített kép készítésekor az Exif print, olyan információkat tárol el
a képben, mint az exponálási idõ, vakubeállítás és a színtelítettség. A HP Deskjet
nyomtatószoftver ezeket az adatokat felhasználva automatikusan hajt végre olyan
képjavításokat, melyek kiváló minõségû fényképeket eredményeznek.
Exif print nyomtatástámogatással rendelkezõ fényképek nyomtatásához szükséges:
●
Exif Print funkcióval rendelkezõ digitális fényképezõ
●
Exif Print funkciót felhasználni tudó fotószoftver
●
HP Deskjet nyomtató, ami támogatja az Exif Print funkciót
●
Windows 98, 2000, Me vagy XP
Az Exif print fényképek nyomtatásához kövesse az alábbi lépéseket:
1. Nyissa meg az Exif nyomtatásra képes fotószoftverben a kinyomtatandó fájlt.
2. Nyissa meg a
Nyomtató tulajdonságai
párbeszédpanelt.
3. Válassza ki a
Papír/minõség
címkére.
4. Válassza ki a megfelelõ fotópapír-típust a
Típus
a legördülõ listából.
5. A
Nyomtatási minõség
legördülõ listából válassza ki a
Normál
vagy a
Legjobb
opciót.
6. Válasszon ki minden egyéb kívánt
nyomtatási beállítás
értéket, majd kattintson
az
OK
gombra.
A nyomtatószoftver automatikusan optimális képet nyomtat.
hattintás színes nyomtatás
Használja hattintás színes nyomtatást a fényképek minõségének javításához.
A hattintás színes nyomtatáshoz egy fotó és egy háromszínû nyomtatópatron kell a
nyomtatóba. Ha a
fotó nyomtatópatron
nem volt a termék tartozéka, akkor az külön
is beszerezhetõ.
Hattintás színes nyomtatási módban történõ nyomtatáshoz kövesse az alábbi
lépéseket:
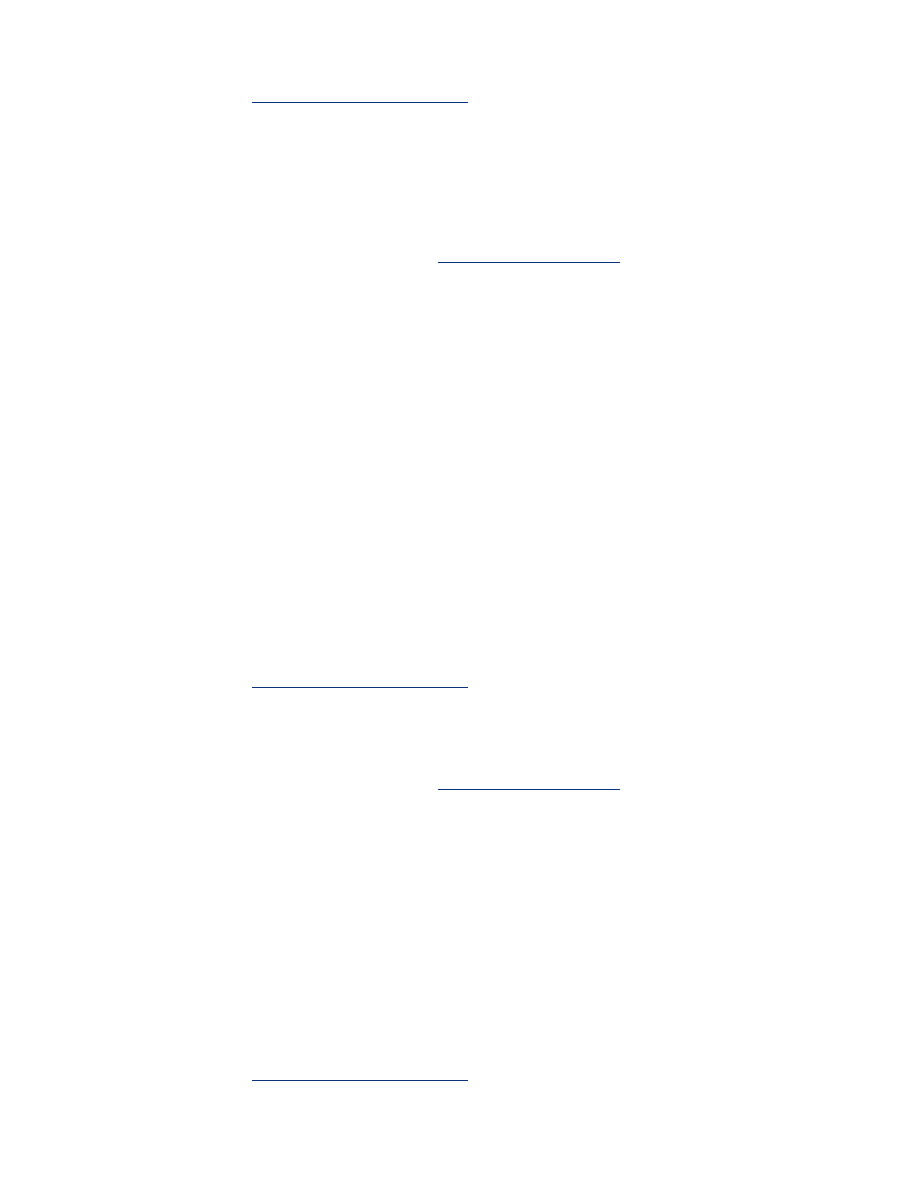
1. Nyissa meg a
Nyomtató tulajdonságai
párbeszédpanelt.
2. Válassza ki a
Papír/minõség
címkére.
3. Válassza ki a megfelelõ fotópapír-típust a
Típus
a legördülõ listából.
4. A
Nyomtatasi minõség
legordulo listabol valassza ki a
Normál
,
Legjobb
vagy a
Maximalis dpi
opciot.
5. Válasszon ki minden egyéb kívánt
nyomtatási beállítás
értéket, majd kattintson
az
OK
gombra.
Színtér
A színtér a nyomtatható színek egy tartományát definiálja. A nyomtatószoftver
lefordítja dokumentuma színeit annak a színterébõl a választott színtérbe.
A következõ színterek elérhetõk:
●
sRGB/sYCC
●
Adobe RGB
sRGB/sYCC
sRGB/sYCC megfelelõ a legtöbb nyomtatási feladat számára. A legtöbb web alapú
dokumentum és a jelenlegi képalkotó eszközök ezt használják.
Az sRGB/sYCC színtér használatához kövesse az alábbi lépéseket:
1. Nyissa meg a
Nyomtató tulajdonságai
párbeszédpanelt.
2. Válassza a
Szín
lapot.
3. A
Színtér
legördülõ listából válassza ki az
sRGB/sYCC
opciót.
4. Válasszon ki minden egyéb kívánt
nyomtatási beállítás
értéket, majd kattintson
az
OK
gombra.
Adobe RGB
Az Adobe RGB egy új színtér, mely több színt kínál, mint az sRGB/sYCC, azonban
csak képekre használható.
Adobe RGB-t használó professzionális alkalmazásból való nyomtatáskor kapcsolja ki a
színkezelést az alkalmazásban, és engedélyezze, hogy a nyomtatószoftver kezelje a
színteret.
Az Adobe RGB színtér használatához kövesse az alábbi lépéseket:
1. Nyissa meg a
Nyomtató tulajdonságai
párbeszédpanelt.
2. A
Papír/Minõség
lapon válassza a következõt:
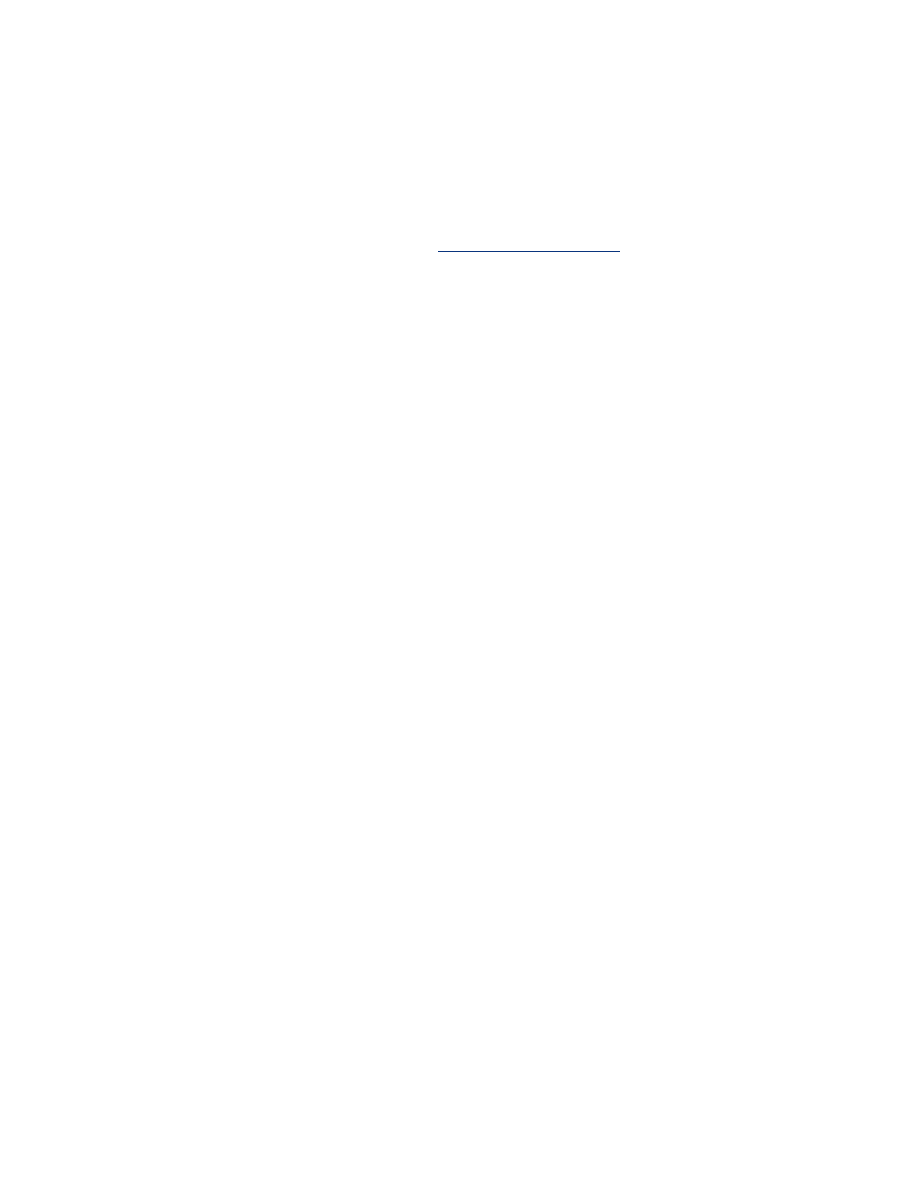
❍
Válassza ki a HP fotopapírt a
Típus
a legördülõ listából.
❍
A
Nyomtatási minõség
legördülõ listából válassza ki a
Legjobb
vagy a
Maximális dpi
opciót.
3. Válassza a
Szín
lapot.
4. A
Színtér
legördülõ listából válassza ki az
Adobe RGB
opciót.
5. Válasszon ki minden egyéb kívánt
nyomtatási beállítás
értéket, majd kattintson
az
OK
gombra.
Ha az Adobe RGB színteret egy másik színtérben készült képhez használja, akkor a
nyomtatott színek élénkebbnek tûnhetnek.