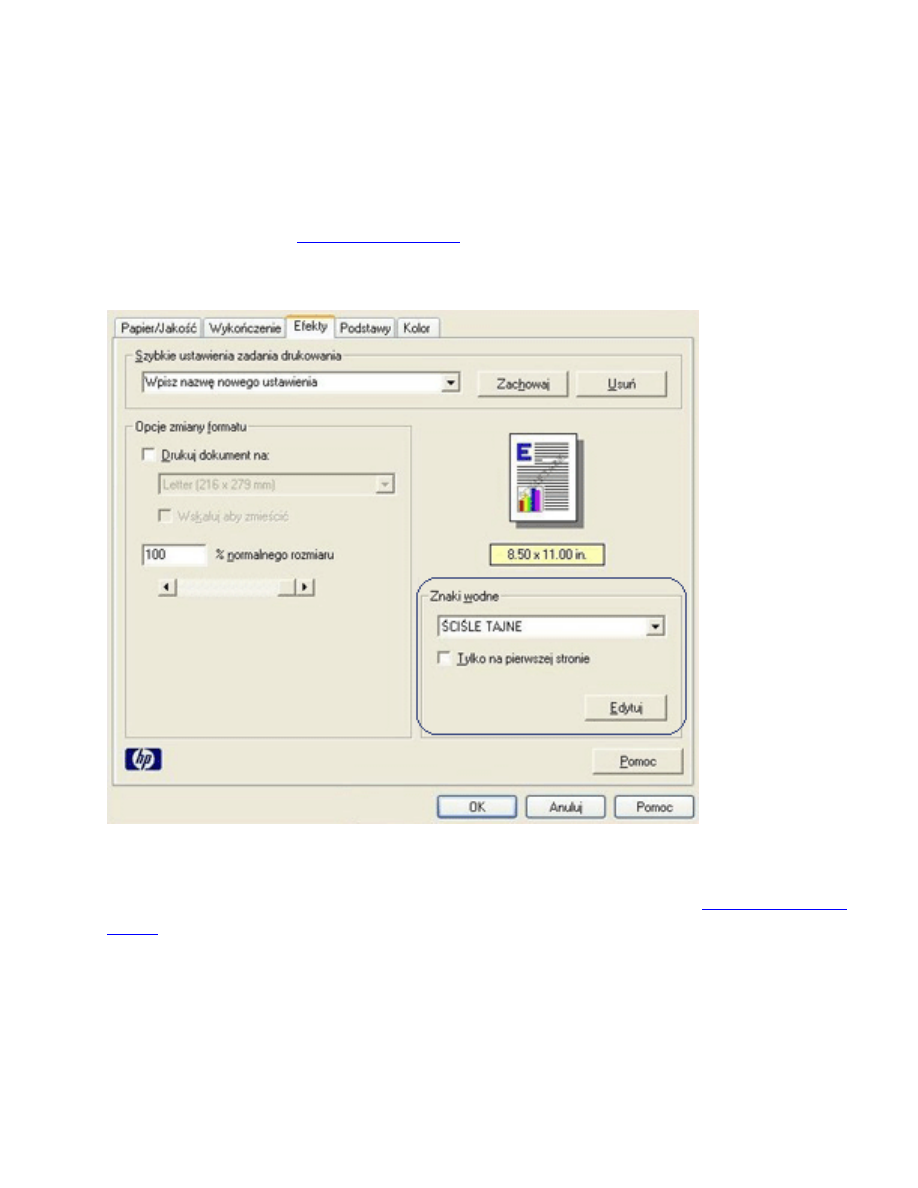
znaki wodne
Znaki wodne wystêpuj¹ jako tło w drukowanych dokumentach.
stosowanie istniej¹cego znaku wodnego w dokumencie
Aby zastosować istniej¹cy znak wodny w dokumencie, nale¿y wykonać nastêpuj¹ce czynnoci:
1. Otwórz okno dialogowe
Właciwoci drukarki
.
2. Kliknij kartê
Efekty
.
3. Z listy rozwijanej
Znaki wodne
wybierz odpowiedni znak wodny.
Jeli nie chcesz u¿yć ¿adnego ze znaków wodnych znajduj¹cych siê na licie,
utwórz nowy znak
wodny
.
4. Wykonaj jedn¹ z poni¿szych czynnoci:
❍
Jeli chcesz umiecić znak wodny tylko na pierwszej stronie, zaznacz pole wyboru
Tylko na
pierwszej stronie
.
❍
Jeli chcesz umiecić znak wodny na wszystkich drukowanych stronach, pozostaw pole wyboru
Tylko na pierwszej stronie
puste.
5. Wydrukuj dokument zgodnie z instrukcjami dotycz¹cymi okrelonego typu papieru.
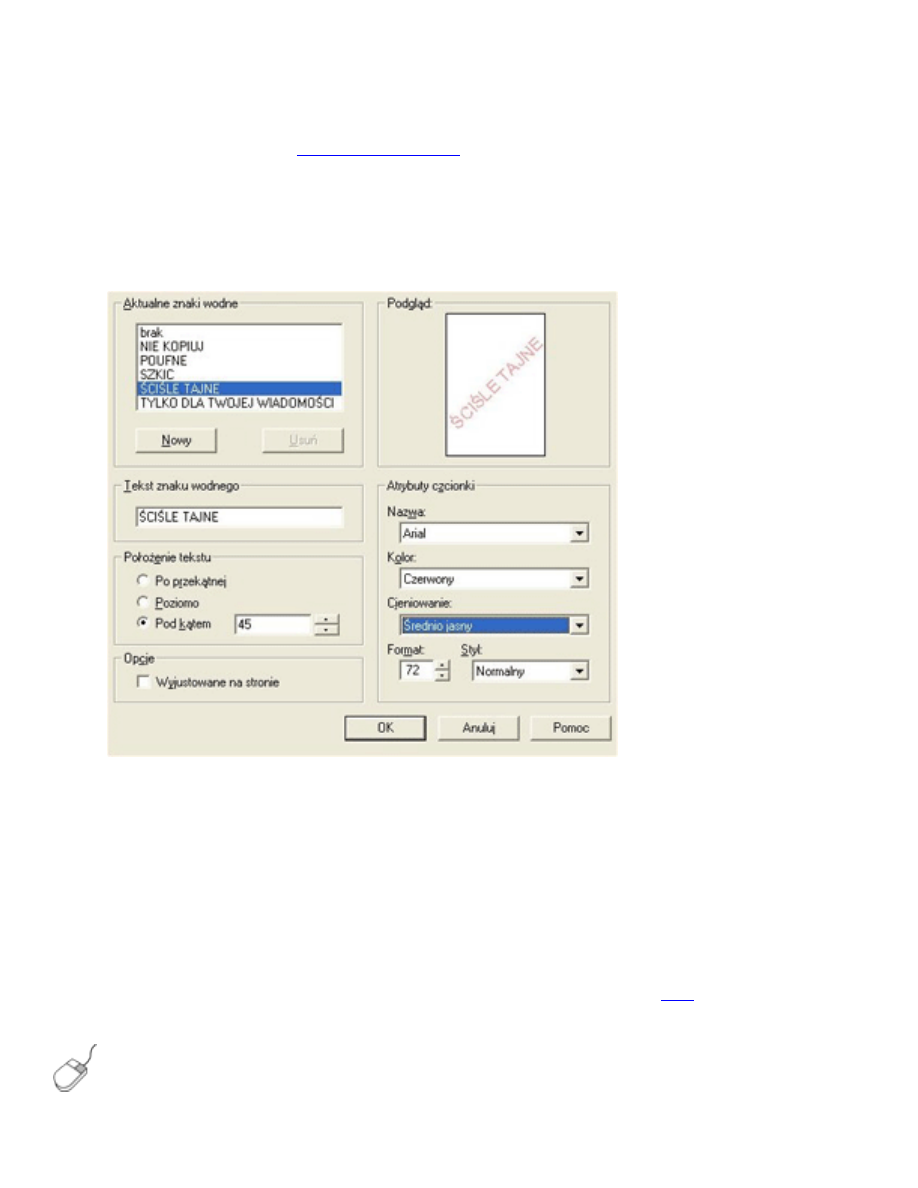
tworzenie lub zmiana znaku wodnego
Aby utworzyć lub zmienić znak wodny, nale¿y wykonać nastêpuj¹ce czynnoci:
1. Otwórz okno dialogowe
Właciwoci drukarki
.
2. Kliknij kartê
Efekty
.
3. Kliknij przycisk
Edytuj
.
Zostanie wywietlone okno dialogowe
Szczegóły znaków wodnych
.
4. Wykonaj jedn¹ z poni¿szych czynnoci:
❍
Kliknij przycisk
Nowy
lub
❍
Wybierz istniej¹cy znak wodny, który chcesz zmienić.
5. Wprowad tekst znaku wodnego, k¹t nachylenia tekstu oraz atrybuty czcionki.
6. Po ustawieniu szczegółów znaku wodnego kliknij przycisk
OK
.
Aby uzyskać informacje dotycz¹ce stosowania znaków wodnych, nale¿y klikn¹ć
tutaj
.
Aby uzyskać wiêcej informacji o opcjach na poszczególnych kartach, nale¿y wskazać
¿¹dan¹ opcjê i klikn¹ć prawym przyciskiem myszy. Spowoduje to wywietlenie okna
dialogowego
Co to jest?
. W celu uzyskania dokładniejszych informacji na temat
wybranego elementu nale¿y klikn¹ć przycisk
Co to jest?
.